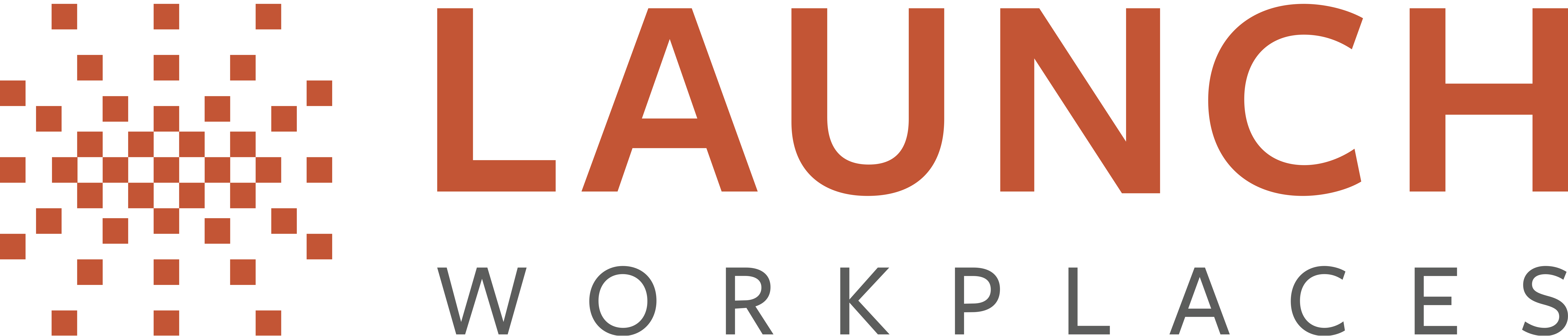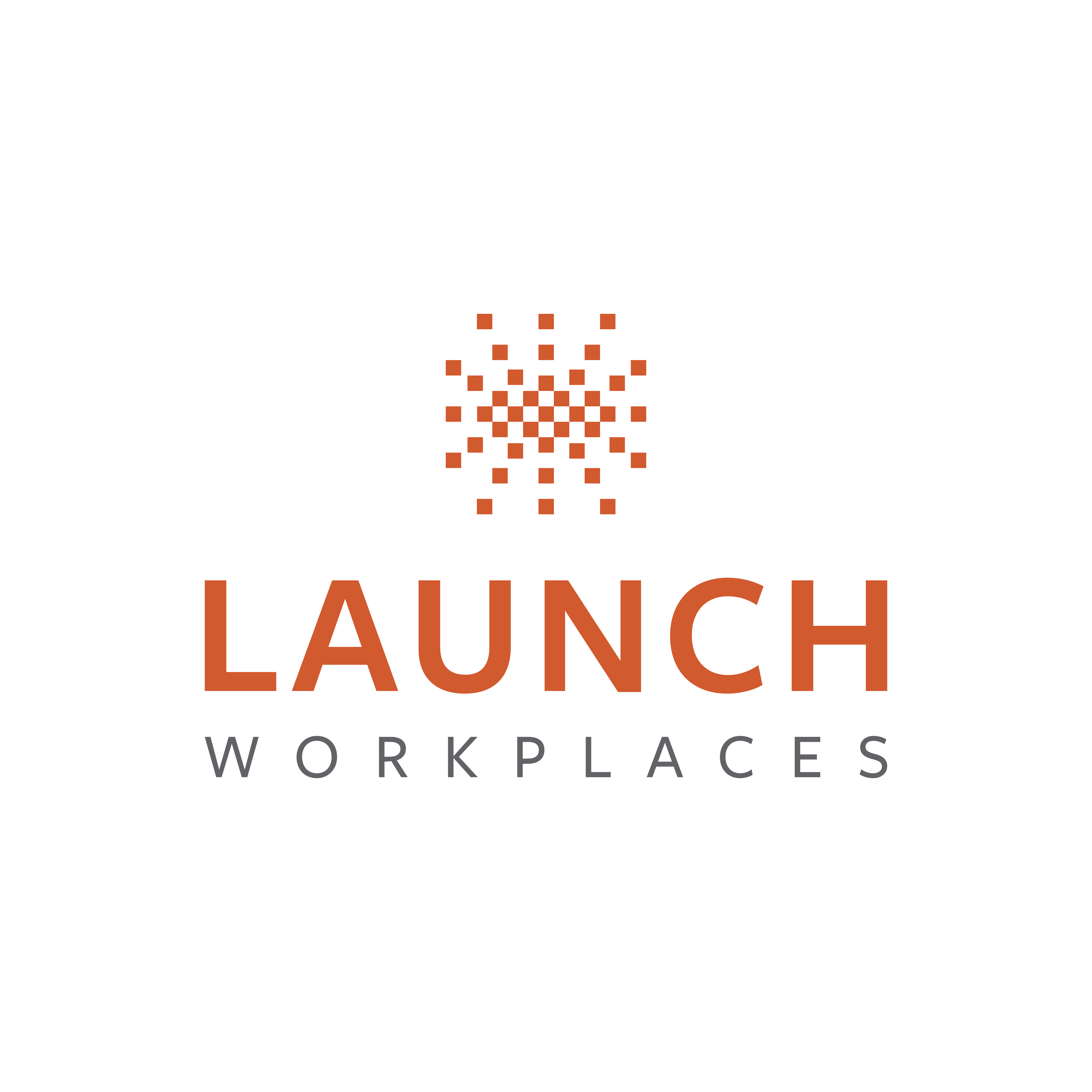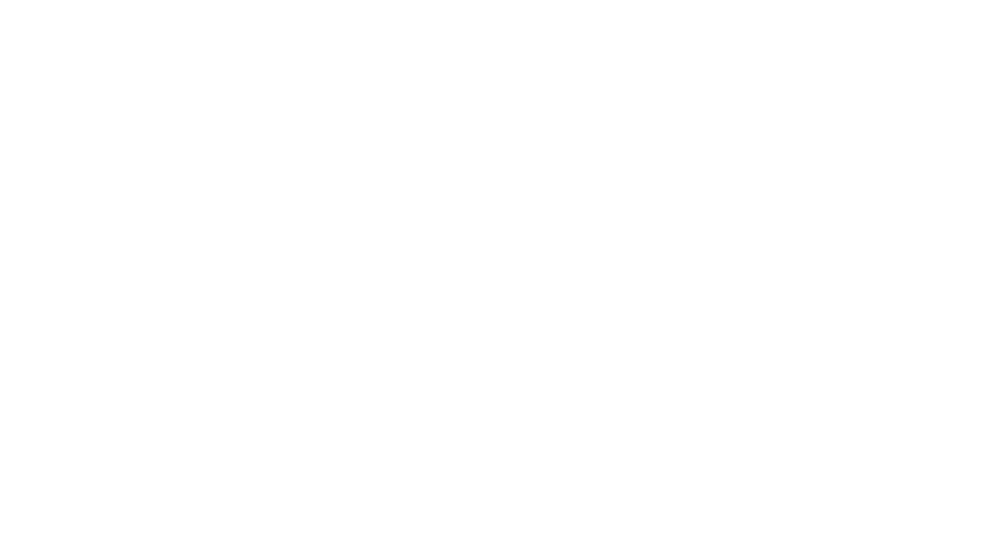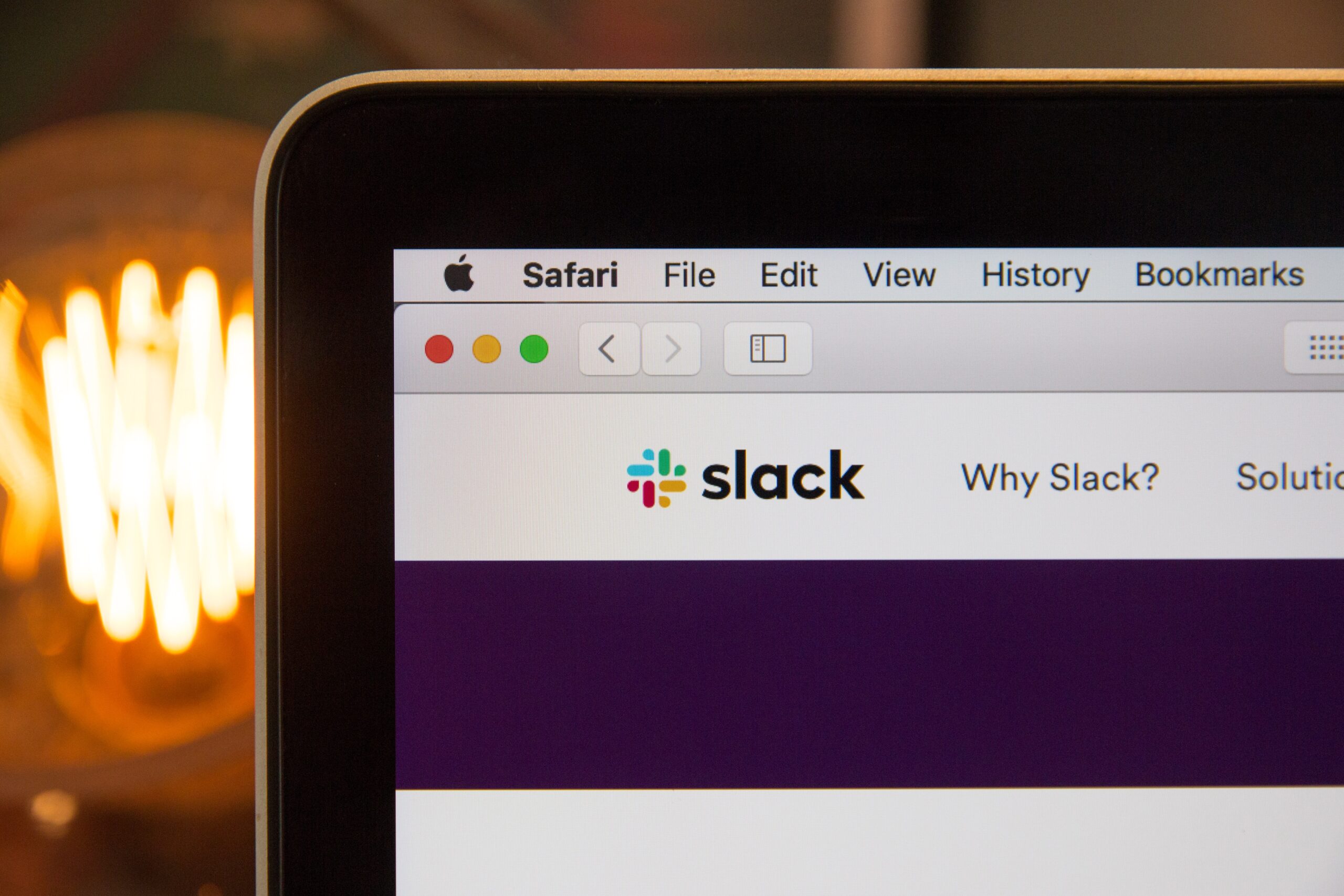
Updated: October 26 2023
Slack is a popular communication tool used by an estimated 18 million daily active users in 150+ countries. You might be familiar with its basic functions, but do you know how to use Slack effectively to optimize your workday?
Because Slack is more than just a communication app—it’s a must-use tool for managing remote or hybrid teams. Slack has many capabilities that help increase productivity and efficiency in your day-to-day work, including:
- Sending private messages to team members
- Setting up channels for group conversations based on project, department, or topic
- Sharing and managing files or attachments
- Optimizing workflow with apps and integrations (i.e., Google Drive, calendars, or CRMs)
To make the most of this popular app, we’ve compiled 24 tips on how to use Slack effectively and put it to work to make your life easier.
Here are the Slack tips you need to know today.
General Slack Tips
There are some simple strategies on how to use Slack effectively that support overall functionality. Here are eight general Slack tips to try out today:
1. Use Slack in Your Browser
When using Slack, you have the option to use the desktop or mobile apps or the web browser version.
The apps will ping you with notifications and you need to actively switch out of work you’re doing in a web browser to attend to it. If you prefer proactively checking without having the little red “new message” icon distracting you, consider using the web browser.
2. Avoid Disruptions by Disabling Notifications
Have a typo, incorrect link, or accidental tag? No problem—you can edit, unsend, or delete all messages in Slack. If you simply want to edit something you already sent, do so by clicking on the three dots icon on your message and clicking “edit message.”
If you’ve changed your mind, you can unsend your message within 15 seconds of sending it. Simply press Cmd+Z (Mac) or Ctrl+Z (Windows) and click “unsend” to confirm.
The last option is to delete a message, though this action can be restricted by owners.
3. Sync Your Status to Your Calendar
If you want people on Slack to automatically know when you’re unavailable, sync your Outlook or Google Calendar app to Slack.
Here’s how:
- Install the Google Calendar or Outlook Calendar app in your Slack workspace.
- From your desktop, click Apps at the top of your left sidebar. If you don’t see this option, click “More” to find it.
- Search for and select the app you added to open it. Follow the prompts to connect your account if you haven’t already.
- For Google Calendar, click the Settings button from the app’s Home tab to turn on status syncing.
- For Outlook Calendar, click the Turn on button after linking your account.
Once you sync your calendar to Slack, your status will have a calendar icon beside it; your colleagues can hover over the icon to see that you’re busy (i.e., “In a meeting until 2:00 p.m.”)
4. Use Slack for Notes or Quick Memos
Slack isn’t just for direct messaging and chatting with colleagues. You can also use it for personal note-taking and reminders.
To do this, scroll to the “Direct Messages” section of Slack on the left-hand side of your desktop app. You’ll see your own name on the side—click on it and you can write reminders or attach documents. You can also use Slackbot to send reminders to yourself by typing @[your name] in the message box.
5. Navigate Slack with Your Keyboard
There are many Slack keyboard shortcuts that help you save time and get things done quicker. Some notable ones include:
- Compose a new message: Ctrl + N (Windows) or ⌘ + N (Mac)
- Open your preferences: Ctrl + , (Windows) or ⌘ + , (Mac)
- Upload a file: Ctrl + U (Windows) or ⌘ + U (Mac)
- Add an emoji: Ctrl + Shift + \ (Windows) or ⌘ + Shift + \ (Mac)
- Search in the current conversation: Ctrl + F (Windows) or ⌘ + F (Mac)
6. Let Your Team Know Your Working Hours
Working in a team distributed across the globe can be a challenge, especially when your coworkers span many time zones and locations. So, the easiest way around this is to use Slack to let your team know your working hours.
Here’s how to set up Slack for work hours:
- Have each team member set a descriptive custom status that reflects their workload.
- Encourage team members to use the Do Not Disturb feature during the day to block off distraction-free hours when they’re focused on their work.
- Make sure your timezone is set in your user profile, and encourage others to check user profiles before DMing them or scheduling meetings.
7. Use Advanced Search Queries
In addition to searching for keywords (Command + F on Mac or Ctrl + F on Windows), you can also use advanced search queries and commands in Slack. Here are some tips to make the most of your search terms:
- Add quotations to search a specific phrase (e.g. “marketing report)
- Search in a specific channel by using in: (e.g., marketing report in: #team-marketing)
- Search for something from a specific person using from: (e.g., marketing report from: @Sarah)
8. Access Complete Workspace Analytics
You can access detailed data and insights through your Slack analytics dashboards. To access the dashboard, simply:
- Click your workspace name in the top left
- Select “Tools”
- Choose “Analytics” from the drop-down menu
- Click “Export” to review data outside of Slack
Slack Tips for Messaging
Messaging, both privately and in group channels, is a core focus of Slack. Optimizing the way you send messages is one way how to use Slack effectively in your work day. Here are 10 Slack tips for messaging to make the most out of this communication platform.
1. Send Direct Messages Within Any Text Box
The same way scrolling through a ton of channels can be annoying, so can scrolling through direct messages to find a specific person.
To make things simpler, you can send a direct message through any channel by typing /msg @user [your message].
For example, you can type /msg @Jane Smith please give me a call when you have a moment, from any channel and it would go directly to that person privately.
2. Star Important Messages
Just as you can flag notes to yourself, you can also “Star” channels and direct messages. Clicking the Star icon beside a message lets you bookmark it for later and files all your Starred messages in one place.
3. Use One-Click Emoji Reactions
Emojis are a great way to add a little personality to your messages, but with so many to choose from, it can be tough trying to navigate the entire library. With this option, you can set up your three favorite emojis to be available by just hovering over a message.
Here’s how to do it:
- Click your profile picture on the top right
- Select “Preferences” from the menu
- Select “Messages & media”
- Under “Emoji,” check or uncheck the box next to “Show on-click reactions on messages.” When checked, click the boxes to select three emojis.
4. Create Your Own Emoji
Not satisfied with simply finding the right emoji? No problem! You can just create your own.
Here’s how:
- Click the smiley face icon in the message field to open the emoji menu
- Click “Add emoji”
- Click “Upload an image” and select a file
- Give it a name and click “Save”
And if you’re not sure how to make your own emoji, there are a ton of platforms out there that let you do it (like this one).
5. Turn Any Slack Message Into a Task
The Asana for Slack integration helps you turn Slack messages into a specific task to follow up on later. This helps you streamline your to-dos across platforms and not lose track of things to do.
Here’s how to do it:
- Install the Asana app for Slack
- Click the three-dot icon next to a Slack message
- Click either Add as task comment or Create a task
6. Give Kudos
Did someone on your team do something awesome? Team appreciation is so important for overall morale, and you can incorporate it into your workflow by using the Kudos Slack integration app. Once connected to Kudos, you can use a simple command to give recognition: /kudos @recipient + enter.
Once you enter the command, there will be a new dialogue box to guide you through the process of sending a recognition message. This allows any user in your team to send recognition to one or more team members.
7. Forward Emails to Slack
If you want to ensure you or a group of colleagues never miss an important email, you can forward emails directly into Slack. There are a few options to do so, including:
- Creating an email address for a channel or direct message
- Use an email add-on
- Forward emails to your DM with Slackbot
8. Leverage the “My Keywords” Feature
By default, Slack notifies you when you’re tagged or mentioned in a channel or thread. or receive a message. But if you want to receive notifications for something else, you can set up specific notifications using the keyword feature.
Here’s how:
- Go to Preferences
- Click Notifications
- Find “My Keywords” and enter words and phrases and enter the words and phrases you’d like notifications for
Make sure to separate keywords using commas and write the term exactly how you want it to be. And if you want to remove these notifications, just clear the keywords box.
Some examples of keywords could be specific names of other people or project titles you want to keep track of.
9. Learn to Use Giphy
Using GIFs can be a fun way to bring another element to a conversation. And here’s the good news: Slack is integrated with Giphy. To send a gif, just type /giphy and a search term.
For example, if you type /giphy TGIF or /giphy Happy Birthday, it will bring up an option for a GIF. If you don’t like it, click Shuffle until you find one that works. Then, hit send.
10. Run a Quick Poll
Running a quick poll is a great way to get feedback from your team on anything from an upcoming lunch order to picking the best photo for a company blog post. Here are the simple steps you need to follow to run your own poll:
- Write up a message that asks for input and offers options and use message formatting to make sure the voting options are really clear
- Ask people to respond using emoji reactions and remember, you may want to put one vote on each, to make it easier for others to just tap to vote
- Wait a bit and see which consensus forms to help you make a decision
11. Use Screen Sharing and Drawing For Collaboration
You may not realize that Slack isn’t just for written messages. It also has a “calls” functionality and, within that, you can even use drawing tools and screen sharing.
If you have a topic that would be more easily demonstrated or drawn out, do this:
- Hit the “Call” button in Slack to start a new Slack huddle
- Once connected on a call, hit the Share screen button. This also activates screen drawing, where participants can draw on the screen, in case you want to circle an area of the screen to highlight it or want to sketch out a new idea
- Select the pencil icon during screen sharing to begin drawing. For example, you can circle something you want others to pay attention to and everyone on the call will be able to see your annotation
Slack Tips for Notifications
Once you have a team of people using Slack, it can get busy. Managing your notifications is key for how to use Slack effectively. Here are five Slack tips to try:
1. Avoid Disruptions by Disabling Notifications
If you want to reduce distracting notifications in your Slack desktop app, you can configure your notifications. On the desktop app, click “Preferences” from the drop-down menu on your profile picture at the top right.
From here, you can turn off all notifications, mute specific channels, disable the red activity icon, and turn off pings and noises.
2. Set a “Do Not Disturb” Schedule
Need a time-out period from Slack to buckle down and get some work done? Going into a meeting and don’t want notifications? Then pause notifications with Do Not Disturb mode.
All you need to do is:
- Click on your profile picture at the top right of your screen
- Hover over “Pause notifications”
- Choose a time frame from the menu, or choose “Custom” to set your own
Your Slack will automatically come back to life when that time period is done. Or you can turn them off manually by selecting “Resume notifications” or “Adjust time.”
3. Change Preferences to Show Only Unread Channels
Some teams and organizations have literally hundreds of Slack channels, and in many cases, only a few will apply to you.
This can make it challenging to navigate to the one you’re looking for. So, you might want to try showing only unread channels by:
- Going to Preferences
- Clicking Advanced
- Selecting Channel List
- Selecting “My unreads, along with everything I’ve starred.”
4. Mute Any Channel
If you’re in a chatty channel, it can be distracting to get constant notifications about new messages. You can mute the channel with these steps:
- Open the channel you want to mute
- Click the channel name in the conversation header
- Click the notifications menu
- Select “mute channel”
5. Use Slackbot for Reminders
If you ask us, the single most effective tip on how to use Slack effectively is Slackbot. It’s a tool that can help you set reminders, notify someone, or send custom responses.
To do so, type /remind in the message field and select it from the shortcuts menu. Then use this format to set a reminder: /remind [me or #channel] [what] [when].
Here are some examples using the format:
- /remind me I have a call with John Doe at 3 pm every Tuesday
- /remind me to send through my report next Wednesday
- /remind #General it’s Lucy’s birthday on November 16
When you’ve got a busy day and a big workload to get through, finding ways to put your tools to work on your behalf can save you time, hassle, and headaches. Luckily there are so many options for how to use Slack effectively in your workday. Which Slack tips are you going to add to your routine today?
If you’d like to learn about how a flexible office space can also make your workday more productive and enjoyable, get in touch with us today to book a tour of your local Launch Workplaces.