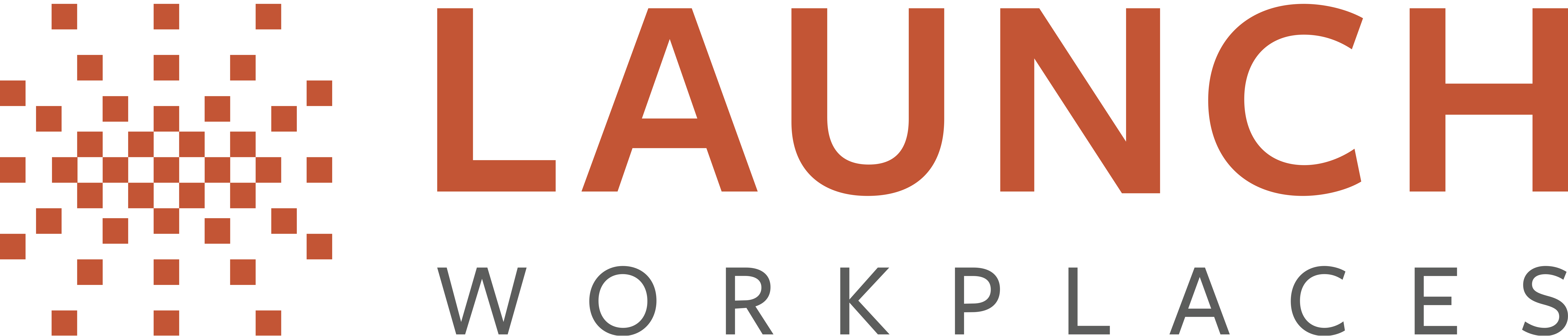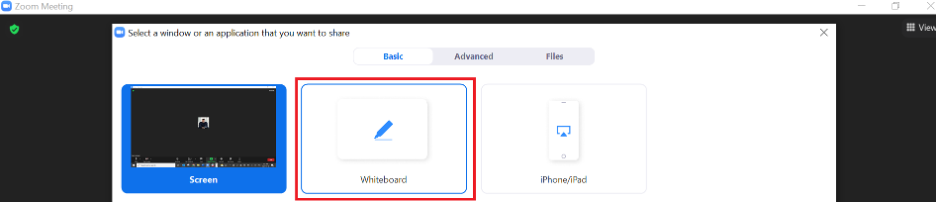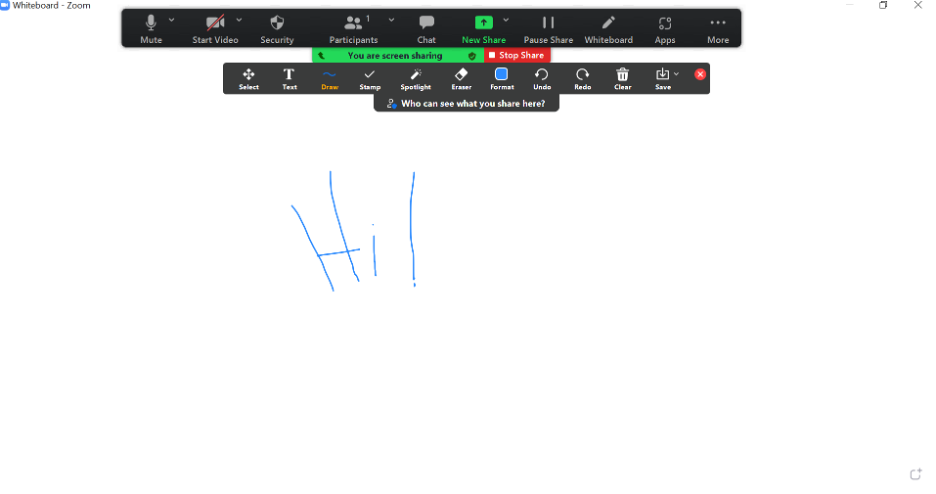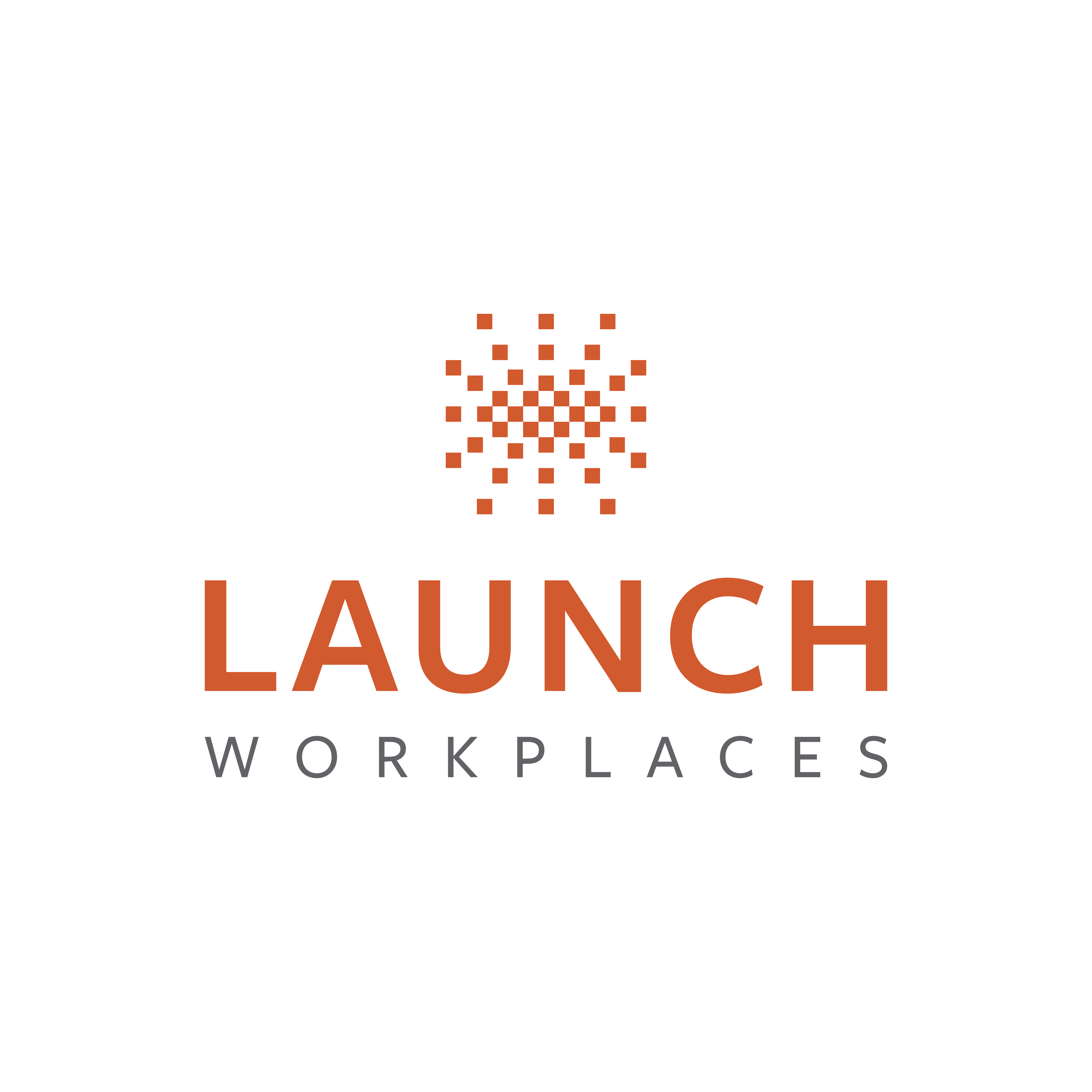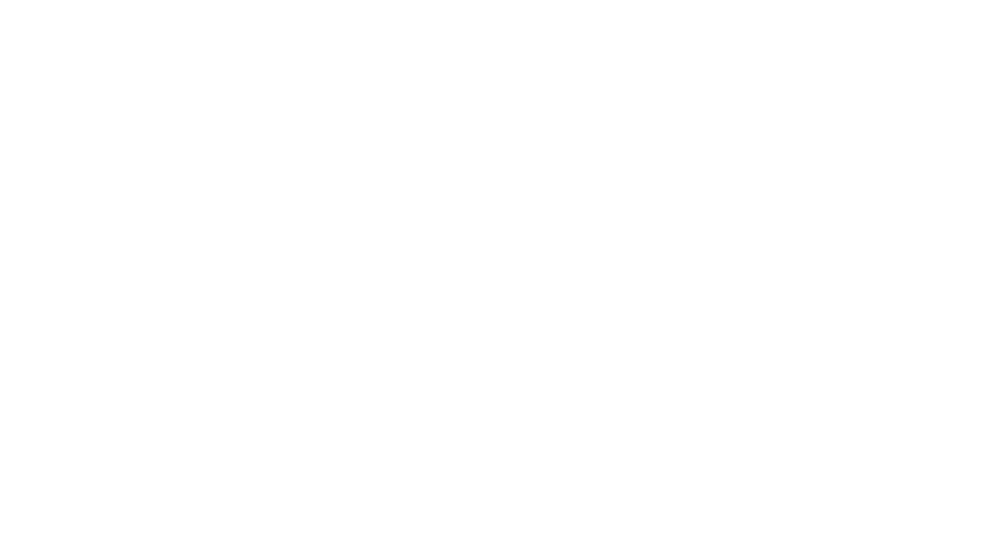Just when you thought Zoom’s capabilities couldn’t get any more interesting, the platform unveiled its latest innovation to help make video meetings feel as much like real life as possible: the Zoom Whiteboard feature.
As the name implies, Zoom Whiteboard lets you write, doodle, mark-up, and annotate on drawings during your virtual calls.
Sound like something you’d like to incorporate into your next meeting? Keep reading to learn everything you need to know about how to use the Zoom Whiteboard.
How to Access the Zoom Whiteboard
First thing’s first: in order to use Zoom Whiteboard, you either need to be the meeting host or have permission from the host.
So, before your meeting gets underway, ask the host to ensure they’ve made it possible by clicking “Security” when the meeting’s underway and then ensuring “Share Screen” is checked.
Once that’s done, accessing the Zoom Whiteboard is a matter of a few simple steps:
- Select “Share Screen” on the Zoom control panel

- You will see the Basic, Advanced, and Files tab. Select the “Basic” tab
- Click on the “Whiteboard” window and choose “Share”

- When you’re done, click on “Stop Sharing”
Once you open the Whiteboard, you’ll see all of the tools available to you. Notably, at the bottom right corner of the screen, you’ll see options to create new pages and toggle between existing ones.
If you’ve got dual monitors, you can even have two screens sharing Whiteboard simultaneously.
Zoom Whiteboard Annotation Tools
The term “annotation tools” is just a fancy way of referring to Zoom Whiteboard’s main functionalities:
- Text
- Drawing
- Notes
- Select
- Stamp
- Spotlight
- Arrow
- Clear
- Color customization

You can also hit “Save” to get a screenshot of your current board (more on this in a moment).
But here’s the hitch: you need to enable the Zoom Web Portal before you’ll be able to use these features.
Enabling the Zoom Web Portal
Don’t worry: this isn’t complicated. Here’s how to do it:
- Go to the Zoom web portal and log into your account
- Select “Account Management” and then “Account Settings”
- Verify that “Annotations” are “enabled” under “Meeting”
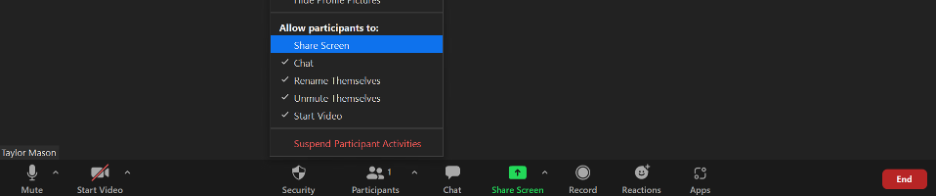
From here, you’re all set.
How to Use the Draw Tools
If you’re like us, one of the first things that comes to mind when you think about drawing on the computer is, “how will anybody ever understand what I’m trying to draw?”
If you’ve ever tried to sign a digital document or even draw a stick figure in Paint, you’ll understand this struggle.
Luckily, the team at Zoom took note of this challenge and incorporated capabilities that allow you to do either free-form or smart-recognition drawing:
- Free form: Zoom will not smooth out your lines or auto-convert drawings to shapes. Your drawings will appear on the whiteboard exactly as you drew them (for better or worse!)
- Smart recognition: Zoom will smooth out your lines and auto-convert drawings to shapes immediately after you draw on the touchscreen monitor
And here’s how to use them:
- Click the pencil or shape icon in the bottom bar
- Select a drawing method
- Choose a color and touch the screen to begin drawing
- Tap the screen to draw
- Click the undo icon to undo your last drawing or click the trash bin icon to clear all drawings on the current whiteboard page
Collaborating on Zoom Whiteboard
Want to have multiple people contributing to Zoom Whiteboard all at once? No problem.
Select “View Options” from the floating screen sharing menu. Then select “Annotate.”
How to Save a Zoom Whiteboard Session
As we mentioned earlier in the article, you can save and share your Zoom Whiteboard session, including all of the annotations you’ve included, in the form of a PDF or an image with each page being displayed as a separate image.
To save a Whiteboard, follow these steps:
- Find your Whiteboard controls (from the second section of this article)
- Tap the save icon in the whiteboard controls
- If you have multiple whiteboard pages, you will be prompted to select the ones you want to send or save
- Enter an email address to send the whiteboard to
- In the bottom-right corner, select a format for the whiteboard (select PDF if you have multiple whiteboard pages and want to send them in a single file)
- Hit send
This is a quick way to ensure you can circulate meeting notes to everyone in attendance once your Zoom conference has wrapped up.
When it comes to getting the most out of every virtual meeting, Zoom’s team is never shy with unveiling new innovations. And by mastering how to use Zoom Whiteboards, you can make sure your next meeting is a little extra impactful.
If you’d like to learn about how a flexible office space can also make your workday more impactful, get in touch today to learn about Launch Workplaces.